Map Settings - DetailedUpdated a year ago
Get the Most Out of Your miTrail Map.
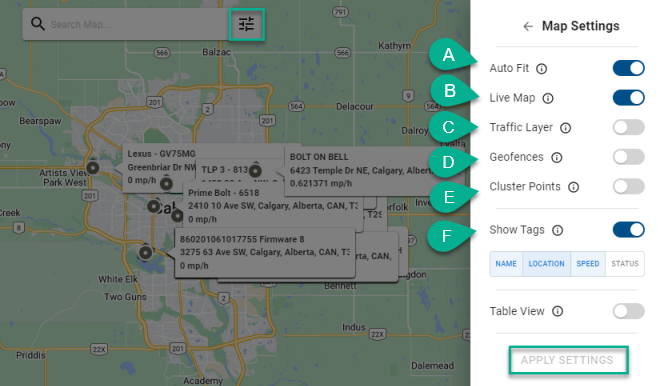
- A) Autofit:
Found the tracker you're looking for? Select it and toggle on "Autofit." miTrail will zoom right in, making sure that specific tracker is the star of the show.

- B) Live Map:
Want to see the latest location of your tracker, right now? his feature refreshes the location every 60 seconds, so you're always in the loop (and don't have to keep refreshing the page yourself!).
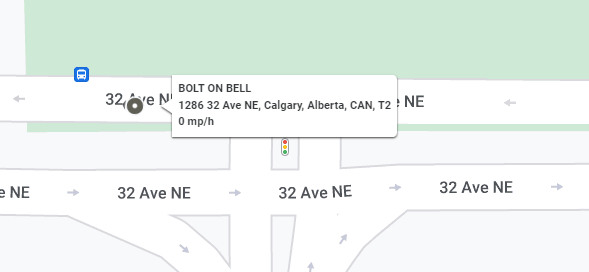
- C) Traffic Layer
Displays a traffic data overlay on the map showing current traffic conditions.
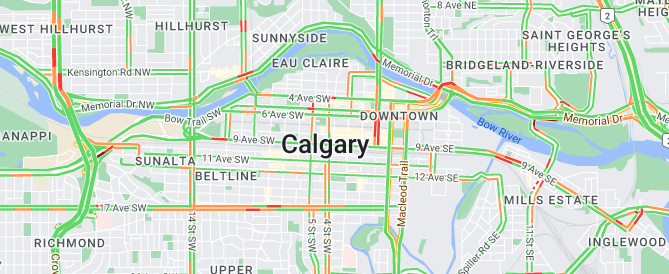
- D) GeoFences
Set up Geofences to define specific areas? You can easily see if your tracker is inside or outside those zones. Just head over to the Geofences tab, pick the Geofence you want to view, then switch back to the Assets Map tab, select your tracker, and toggle on "Geofences." Now you can see if your tracker is playing by the rules (or having an unauthorized adventure!).

- E) Cluster Points:
Managing a bunch of trackers? The "Cluster" feature is your friend! Select multiple trackers and activate "Cluster" to group them together on the map if they're close by. This helps you avoid information overload and keeps things nice and clear.
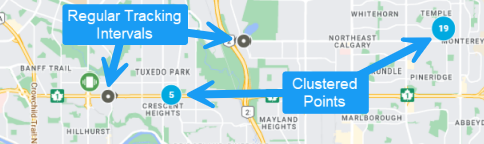
- F) Show Tags:
Need a quick rundown on a specific tracker's stats? Select the tracker and toggle on "Show Tag." This pops up a handy info window with details like name, location, speed, and status – all in one convenient place!
