Tracker Map - Functions & SettingsUpdated a year ago
Mastering Your miTrail Dashboard: A Guide to Key Features
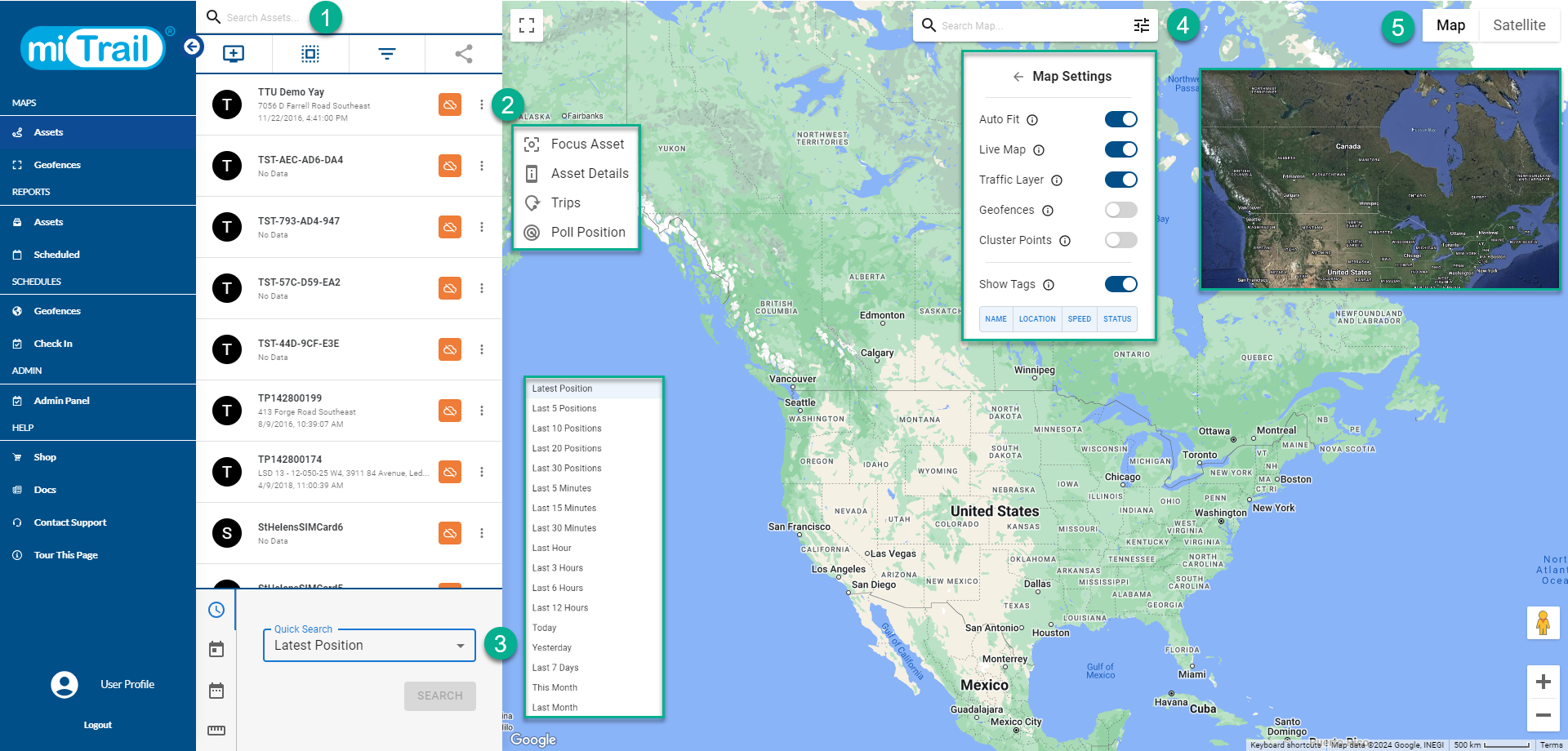
1. Assets + Search: View and Organize Your Trackers
The "Assets Map" tab is your central hub for viewing your trackers' locations. Here, you can:
- Favorite frequently used trackers for quick access.
- Sort your trackers by name, recent activity, or the number of trackers you have.
- Select all trackers at once for quick actions.
- Clear selected trackers to deselect them.
Learn more about managing your assets on the Assets Map: Link to Assets + Search Article
2. Asset Menu: Deep Dive into Your Tracker's Information
The Asset Menu provides detailed information about your chosen tracker. You can:
- Zoom to a specific tracker using the "Focus Asset" feature.
- Access the tracker's detailed information, activity history, and last known location under "Asset Details."
- View your tracker's recent trips without generating a full report. You can even classify trips as business or personal for better organization.
For a comprehensive breakdown of the Asset Menu, visit: Link to Asset Menu Article
3. Quick Search: Find Your Tracker in a Flash
Need to locate a specific tracker quickly? The Quick Search function allows you to find your tracker's location by:
- Viewing its last known position.
- Specifying a custom date and time range.
Learn more about efficient tracker location with Quick Search: Link to Quick Search Article
4. Map Settings: Personalize Your Tracking Experience
miTrail allows you to customize your map view for optimal tracking. Use the Map Settings to:
- Autofit the map to zoom in on a specific tracker.
- Enable Live Map for real-time location updates every 60 seconds.
- View Geofences to visualize designated boundaries for your trackers.
- Group nearby trackers together using the Cluster feature.
- Display detailed information about a tracker with Show Tag.
- Save your settings for a personalized map experience every time you log in.
Get the full details on customizing your map view in the Map Settings guide: Link to Map Settings Article
5. Map Options: Choose Your View
miTrail offers two main map view options to suit your needs:
- Basic Map: This view provides a clear and simple map layout showcasing your trackers' locations.
- Satellite View: Get a bird's-eye perspective with the satellite view, offering a broader visual context for your trackers' positions.
Explore the different map view options: Link to Map Options Article
By mastering these key features, you'll be well on your way to leveraging the full potential of your miTrail dashboard. Happy tracking!